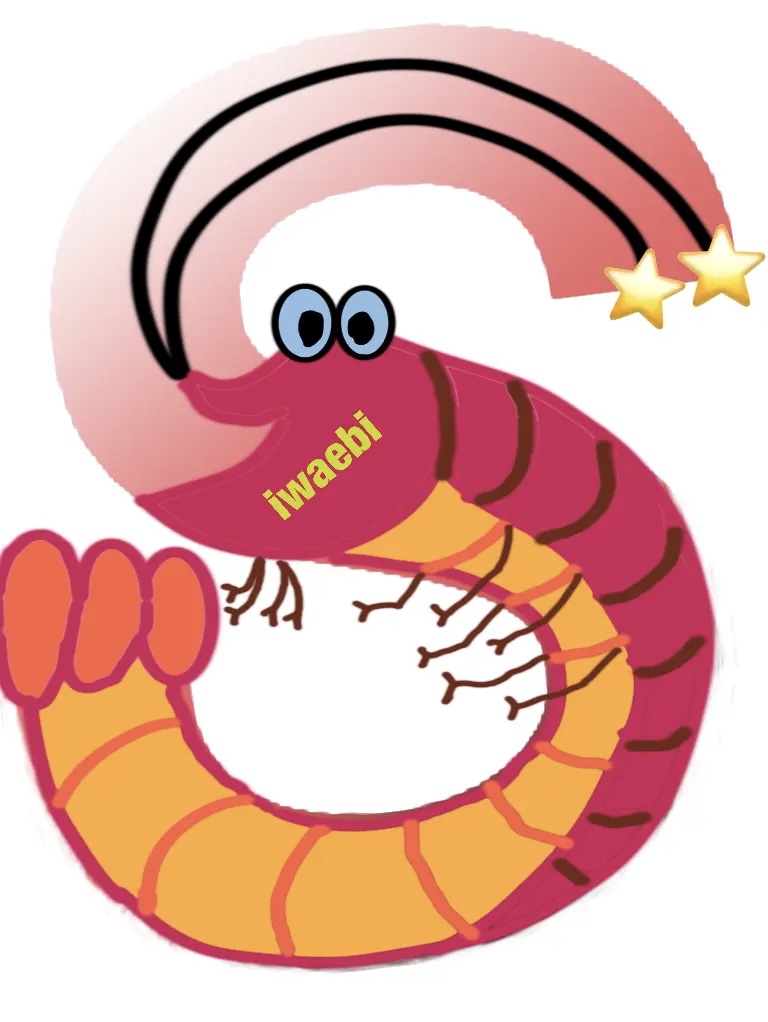Hatena to WordPress(3)
🔵サイトのロゴ設定
(1)画像を準備
エビをベースに、イニシャルのSの形のロゴを自作しました。今ひとつの感が否めませんが、取り敢えずはこれで良しとします。
(2)ロゴ画像を選択
管理画面で、「外観」→「カスタマイズ」→「Lightningデザイン設定」で、ヘッダロゴ画像を選択する。自作の画像を選択してアップロードすればOKです。
🔵サイトの色合い設定
色合いも設定可能なようですが、今回はデフォルトのままとしました。しばらくしたら変えるかもしれませんが、今のままで特に不満はないのでこのままとします。
🔵固定ページの作成
※各カテゴリの概要を説明するための固定ページを作成します。Lightningテーマにはスライドショーが付いていて、その画像から、他ページにリンクできるようになっています。そのため、スライドショー画像から概要説明のページにリンクさせますが、リンク先の固定ページを先に作っておきます。今回は3つ作りました。
🔵スライド画像の作成(選定)
(1)スライドショーに表示する画像の準備
現在のところ、カテゴリが3つなので、3つの画像を準備します。
①ゴルフ関連
ゴルフ場のカートの写真にしました。
②Programming関連
ハノイの塔のパズルの写真にしました。
③その他
春夏秋冬にちなんだ4つの写真を合成し1枚の写真にしました。
🔵トップページのスライドショーの設定
(1)スライドショーの画像選択
「外観」→「カスタマイズ」→「Lightningトップページスライドショー」から、スライド画像の選択をします。今回は、3つのカテゴリがあるので、前記の3つの画像を選択しました。
(2)画像からのリンク設定
画像に付いている「READ MORE」ボタンの名前を「Overview」に変更し、リンク先を、各カテゴリの概要説明用の固定ページとします。
🔵トップページの仕上げ
※Lightningテーマの場合、トップページのスライドショーの下部に、「PRブロック?」が表示されます。自分のサイトにはここは不要と思うので、削除しました。
(1)PR Blockの削除
ここの部分は編集で簡単に消せないようで、下記操作で消せます。
「外観」→「カスタマイズ」→「Lightningトップページ PR Block」の、“PR Blockを表示する”のチェックを外します。
※上記の説明だけでは何のことかよくわからないと思われる方がいると思いますが、デフォルトの状態をそのままカスタマイズして使える方もいると思いますのであまり重要な内容ではないので、詳しい説明は省略します。