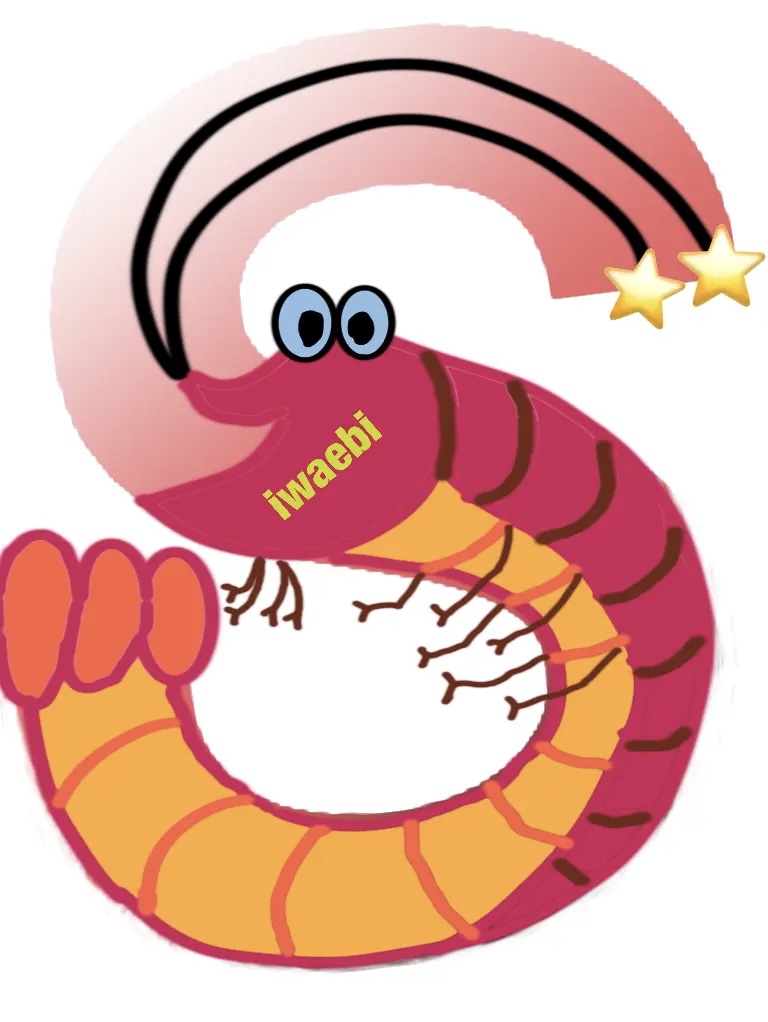Hatena to WordPress(2)
🔵サイトの名前、キャッチフレーズ設定
(1)サイトの名前
投稿内容はだいたい決めていたので、それに見合った名前を、と思いました。
内容的には、シニアになってからいろいろ始めたことを投稿するつもりですので、その通り、「Senior Challenge」としました。
(2)キャッチフレーズ
どこにどう表示されるかわからないまま記載しました。何を書いたか忘れてしまいました。あとでみたら、どこにも表示されないようで、必要になったら、後ほど見直したいと思います。
🔵パーマリンクの設定
(1)ページのURL形式
投稿時、パーマリンクが作成されますが、それをどのような形式にするか、という設定です。書籍の推奨通り、日付と投稿名にしました。
投稿名が日本語だと、パーマリンクに日本語が含まれてしまうので、投稿時にパーマリンクを英語に設定し直す手間がかかります。そのため、投稿名は英語で記載することにしました。
しかし、投稿毎にパーマリンクを確認するようになるので、この時に修正すればいいだけなので、投稿名は日本語でも英語でもいいかな、と思いました。
🔵テーマ設定
(1)サイトのレイアウト/デザインのベースとなるテーマを設定(選択)
テーマはいろいろあり、いっぱいあり過ぎてどれがいいのかよくわかりませんでした。そのため、取り急ぎ、書籍で推奨の「Lightning」にしました。
(2)プラグインのインストール
プラグインの新規追加で、「Lightning」をインストールし、有効化します。その後、必須プラグインのインストールが必要になるので、「VK ALL in One Expansion」「VK Blocks」をインストールし有効化します。
🔵画像変換プラグインのインストール
※写真をアップロードすると、画像の位置情報も含めてアップロードされてしまい、画像の情報から個人情報が漏洩する可能性があります。そのため、位置情報等を削除するプラグインがありますので、投稿前に、そのプラグインをインストール、有効化しておくのが良いです。
(1)プラグイン:EWWW Image Optimizerをインストール、有効化
EWWW…をインストール、有効化します。
(2)メタデータを削除
EWWW…の設定画面で、「メタデータを削除」にチェックを入れます。
※このプラグインをインストール前に画像をアップロードしてしまった場合、アップロード済みの画像を最適化することもできます。EWWW…の設定画面で、画面中程のちょっと上に、「一括最適化」というのがあるので、それをクリックして最適化することができます。
🔵アクセス解析用プラグインのインストール
(1)「Jetpack」のインストールと有効化
解析用としては、Googleアナリティクスがありますが、使いこなせるか否かがよくわからなかったので、書籍にも記載があった「Jetpack」をインストールし、有効化しました。当面は、これで十分です。