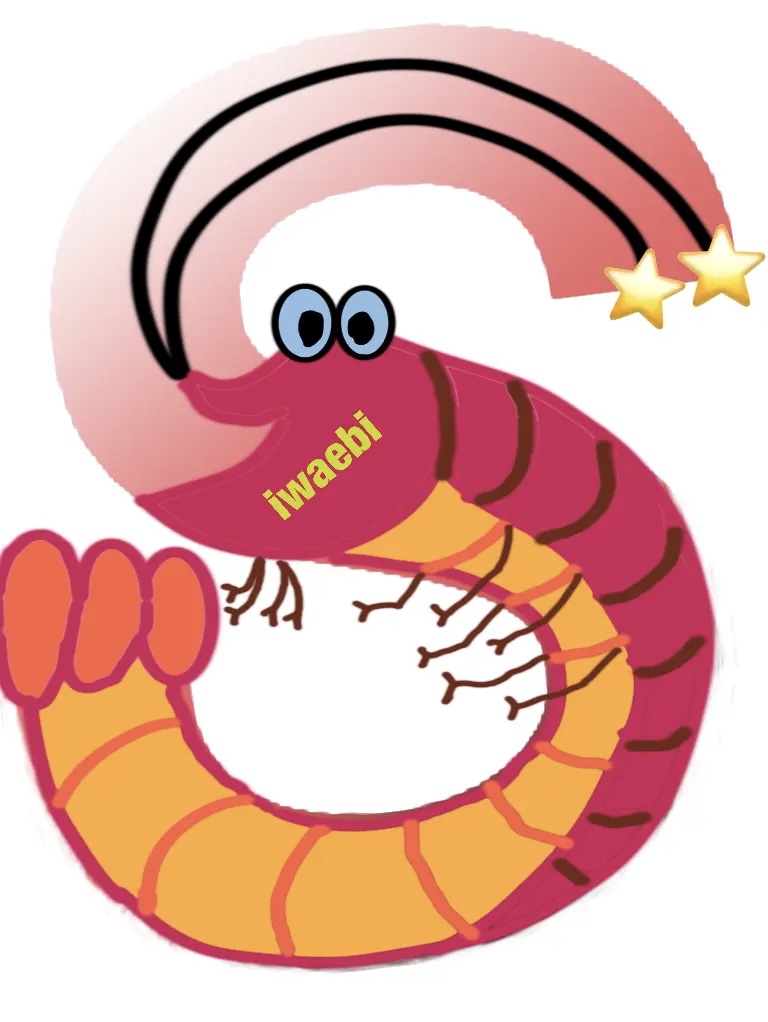Music from Windows to Mac
1.WindowsからMacへ
今まで、音楽CDの取り込みはWindowsでやっていました。
しかし、古いWindowsPC(デスクトップ)のため、起動に時間がかかるばかりでなく、リビングでの作業ができませんでした。
そのため、新しいWindowsPCを新調しようとも考えましたが、もうWindowsに戻る必要はないかなぁ、という気持ちになってきました。
最新PC事情情報を得るには、WindowsPCも扱っていたい気持ちはありますが、この歳になると、もういいかなぁ、と思うようになりました。使いたいPCで、やりたいことだけやればいいか、という気持ちになっています。
今、WindowsPCでやっているのは、音楽CDからデータを取り込むことと、写真やビデオデータの管理です。
これらの作業がMacでできれば、WindowsPCは用済みです。
そこで、取り急ぎ、Macで音楽CDのデータを取り込むことを始めました。
2.音楽データの取り込み
Windowsでは、MediaPlayerで簡単にMP3形式で取り込みができました。
Macでも、AppleMusicを使えば同様のことができることがわかりました。
(Mac使いの方々には当たり前のようなことなんでしょうが・・・)
外付けCDドライブを接続し、音楽CDを挿入すると、AppleMusicが起動します。
すると、データを取り込むかどうかを聞いてきますので、そのまま取り込むことができます。

3.取り込み形式の設定
(1)ミュージック→設定を選択

(2)設定画面でファイルをクリック

(3)読み込み設定をクリック

(4)読み込み方法の右側の上下矢印をクリック

私の場合は、MP3エンコーダを選択しています。
SDカードにMP3形式で音楽データを入れて、それを自動車のオーディオへ挿入して音楽を聴いていますので、MP3一択です。