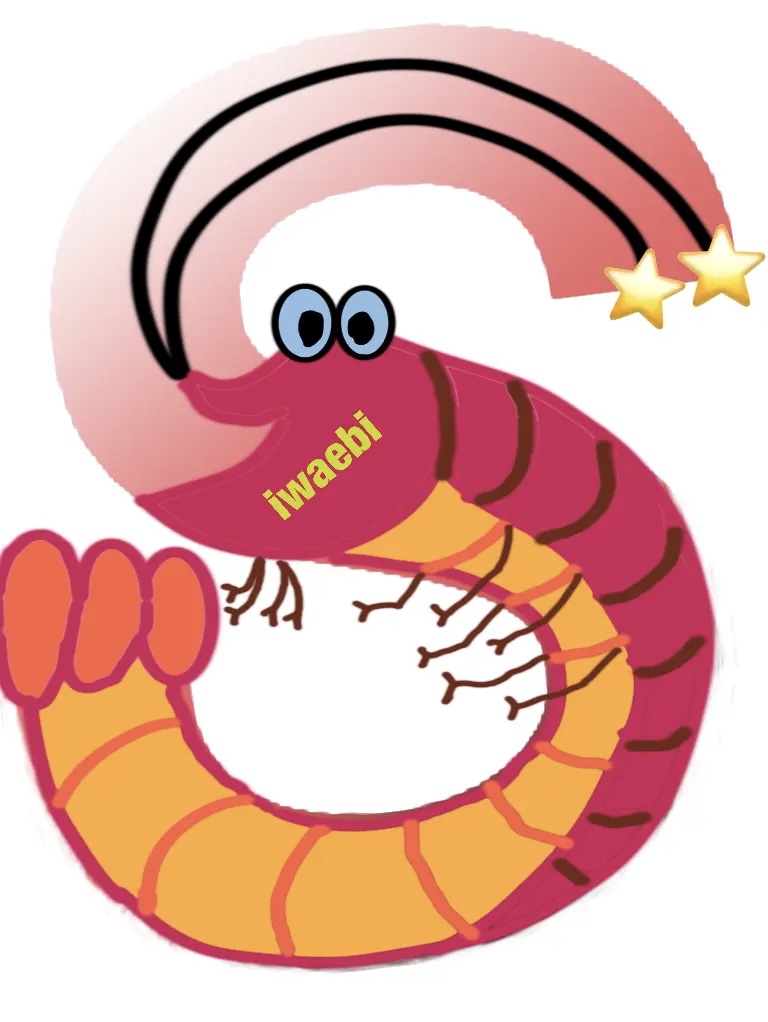Working with Excel files in Pythonista
1.PythonistaでExcelファイルを扱う
MacBookで、Pythonistaを使えるようにしましたが、その後、Excelをインストールしたので、今度は、PythonからExcelファイルを扱いたくなりました。以前作成のボウリングスコアの集計プログラムですが、これは、CSVファイルを読み込んでスコア等を計算するようにしていました。
Excelファイルを使うのであれば、計算はExcelがすればいいわけで、わざわざPythonでプログラムしなくても良さそうです。
2.openpyxlのインストール
PythonでExcelを扱うには、#openpyxlを使えば良さそうです。
そこで、Pythonistaで、openpyxlをインストールしました。
StaSh上で、「pip install openpyxl」を実行します。
見えにくいですが、下記の通りです。

3.ExcelファイルをOpen
以前のプログラムで使用していたCSVファイルをExcelファイルに読み込み、アベレージなどを計算するようにし、Excelファイルとして保存しました。
まずは、このExcelファイルを、Pythonistaからオープンし、シート名を表示(print)するような部分を作ってみました。

これを実行すると、シート名が表示されます。
ポイントは、ファイル名の指定のところです。
Excelファイルは、Pythonistaとは別なディレクトリに作成・保存されているので、ファイル名だけではパスが通らず、オープンに失敗します。
ファイル名はフルパス名を指定する必要があります。
4.ファイルのパスの取得
Macの場合の、ディレクトリというのが今ひとつよくわからず、ファイルが保存してあるフォルダパスが何なのかを探すのに苦労しました。
Windowsの場合のディレクトリはどうにでもなる感じだったのですが、Macの場合は勝手がわからず、結構面倒な感じでした。
①「Finder」を開く
②「表示」で、「パスバーを表示」を選択

➡︎Finderの画面下部にパスが表示されます。

③パスを取得(コピー)
取得したいパスにカーソルを合わせ、右クリック(MacBookなら二本指でタップ)すると、下記のメニューが表示されるので、
「”□”のパス名をコピー」をクリックすると、パス名がコピーされる。

④プログラムソースコード部へ貼り付け
前記でコピーのパス名を、プログラムソースコードのファイル名記述部へペーストします。
5.今後の予定
上記までで、Excelファイルをオープンして、シート名を表示するところまではできそうですが、他の機能も使えるか否かはまだわかりません。
指定のセルのデータを取得したり、指定のセルに書き込んだり、更新ファイルを保存したり、という処理を確認したいと思います。